
- Teamcenter Report builder module allows to create custom reports based on PLM data from Teamcenter.
- Teamcenter Reports are mainly based on queries and PLMXML framework.
- Report definition specifies the data to display in the report. This includes the data source, additional properties to be extracted, and the rules for importing the data.
- XSL style sheets allow to control the properties you want to display in the report and the display order. They also help to define the look and format of the report.
- Report Administrators (DBA or non-DBA users) creates and manages the report definitions.
- End users uses these report definitions to generate various types of reports in Teamcenter or Active Workspace.
- Optional Teamcenter Reporting and Analytics(TcRA) standalone application is used to create advanced reports using various data sources.
Types of Reports
Summary Reports
- Summary reports present information based on a Teamcenter saved query definition. No object selection is required.
- Summary reports are static reports and are generated from the persistent properties in the database.
- Example: Report to find all items belonging to a particular user or based on the release status of the item.
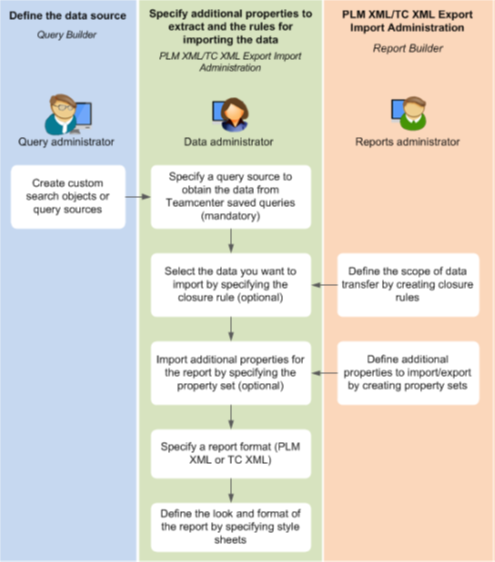
Query : Creates Query in Teamcenter Query Builder. A Saved query points to the search class(DB table) and contains the search criteria for the attributes.
Data : Creates Closure rules and Property sets in PLM XML/TC XML Export Import Administration module.
Closure rule defines the traversal from a target object to its related object and whether to process or skip the object.
Property set defines the properties you want to export in the report.
Stylesheet: The XSL style sheets provide more control over the properties you want to display in the report and the display order. They also help define the look and format of the report. Example: HTML or EXCEL.
Item Report:
Item reports can be run on particular object or on multiple objects.
Item reports are static reports and are generated from the persistent properties in the database.
Example: Report workflow signoff for the selected item or the BOM list.
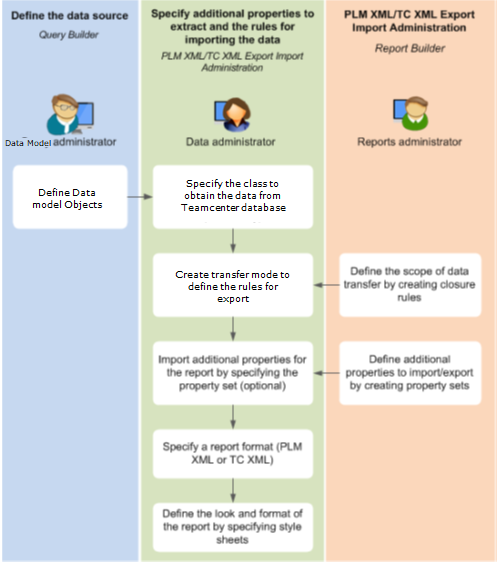
Data Model : Defines the data model object including classes. Teamcenter manages data by grouping similar types of data into classes.
Data: Creates Transfer mode & Property sets in PLM XML/TC XML Export Import Administration module.
Transfer mode is the logical grouping of closure rules clauses. Transfer modes allow end users to export or import data by knowing only the transfer mode name that they must use.
Property set defines the properties you want to export in the report.
Stylesheet: The XSL style sheets provide more control over the properties you want to display in the report and the display order. They also help define the look and format of the report. Example: HTML or EXCEL.
Custom Report:
Custom reports address special cases such as complex processing or calculations done through custom code, or when data comes from external sources.
Each custom report object is associated with a custom program. When a custom report is selected from a list, the server launches the program and the custom process.
Example: Report where referenced objects.
Generating Reports
Generate Summary Report
In My Teamcenter in the rich client, choose Tools→Reports→Report Builder Reports.
Select a summary report.
Click Next.
Fill in criteria for the query. Only the objects that match the query are placed into the report.
If you want to choose the format for the report, select the style sheet from the Report Stylesheets list.
If you want to save the report as a file, select the Create Dataset check box and type a name in the Dataset Name box.
If you want the report to be generated in the background, select the Run in Background check box.
Click Finish.
Generate Item Report
In My Teamcenter, choose a Teamcenter object (one or more objects).
Right-click the object and choose Generate Report.
Select an item report.
Click Next.
For BOM reports, a Revision Rule box is displayed. Click the arrow at the end of the Revision Rule box to select the revision to run the report on.
If you want to choose the format for the report, select a style sheet from the Report Stylesheets list.
If you want to save the report as a file, select the Create Dataset check box and type a name in the Dataset Name box.
If you want the report to be generated in the background, select the Run in Background check box.
Click Finish.

credafim_noSaint Paul Joe Oney click
ReplyDeletesumarmeene
Could you please share it with few examples?
ReplyDeleteYou have illustrated Teamcenter PLM very nicely in this article and interested candidates can easily understand this technology. Teamcenter operating system is an updates, flexible product lifecycle management (PLM) system that links people and processes, across functional storehouse, with a digital thread for transformation. If anyone willing to learn this Teamcenter PLM technology or upskill himself in this cloud technology one can kindly contact https://www.maxmunus.com/page/teamcenter-plm-training
ReplyDeleteOr kindly check https://www.youtube.com/watch?v=OdeBh2RFoJk